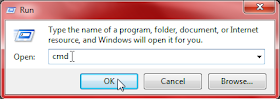Pada awalnya saya yang masih awam tentang
Smartphone Android ini ada rasa takut untuk melakukan ROOT terhadap new smartfren andromax i yang baru saya beli. Padahal tujuan saya membelinya adalah untuk
membantu kemudahan dan kepraktisan Presentasi saya menggunakan WiFi Projector
(seperti Bapak Mario Teguh) yang beberapa aplikasinya hanya bisa bekerja pada
Smartphone atau Tablet Android yang sudah di-ROOT.
Disisi lain ada tulisan di internet yang menyatakan
bahwa ROOT untuk model atau tipe AD685G yang susah ditembus, dan ada beberapa
pembaca yang memberi komentar kurang sedap terhadap tutor ROOT untuk model atau
tipe AD685G karena mereka gagal menerapkannya.
Untungnya
saya telah menemukan Tutor ROOT new smartfren andromax i di Kaskus yang ditulis
oleh :
Setelah saya mempraktekkan jurus-jurusnya
akhirnya saya berhasil melakukan ROOT terhadap new smartfren andromax i saya.
Melalui blog ini saya akan tuangkan pengalaman
tersebut untuk di-share dengan teman-teman yang lain dengan cara berbeda yaitu
dengan bantuan gambar-gambar agar yang masih tergolong pemula dalam utak-atik
Smartphone Android seperti saya ini bisa dengan mudah memahaminya dan mempraktekkannya
dengan risiko sekecil-kecilnya.
Persiapan Komputer
Komputer
yang digunakan untuk ROOT ini menggunakan Window 7 yang terawat dengan baik dan
terbebas dari virus yang terkadang kerap mengganggu proses penginstalan.
- Download file : Sebenarnya ada beberapa file yang ditawarkan untuk didownload, akan tetapi tiga file ini sudah cukup saya gunakan untuk ROOT new smartfren andromax i saya, yaitu : One Pack Connection Solution New Maxi.exe; cwm-recovery.img; dan UPDATE-SuperSU-v1.51.zip.
- Instal file One Pack Connection Solution New Maxi.exe ke direktori yang mudah dikenal. Disini saya menginstalnya di Sub-Direktori C:\One Pack.
- Hasilnya berupa tiga file yang berada di dalam satu
Sub-Direktori C:\One Pack, yaitu ADB Fastboot Tools.rar, ADB
USB Driver Hisense SF AD685G.rar, dan adb_not_connect.rar.
- Ekstrak file ADB Fastboot Tools.rar ke Direktori C:\. Hasilnya seperti pada Gambar berikut, dimana didalam Sub-Direktori C:\ADB Fastboot Tools terdapat empat file yaitu : adb.exe, AdbWinApi.dll, AdbWinUsbApi.dll, dan fastboot.exe.
- Ekstrak file ADB USB Driver Hisense SF AD685G.rar ke Direktori C:\. Hasilnya seperti pada Gambar berikut, dimana didalam Sub-Direktori C:\ADB USB Driver Hisense SF AD685G terdapat empat file yaitu : autorun.inf, icon.ico, setup.exe, dan Smartfren AD685G Driver.pkg.
- Sedangkan
untuk file adb_not_connect.rar hanya dibutuhkan apabila new smartfren andromax i sudah bisa dikenali dan terbaca oleh komputer, akan tetapi belum mau terbaca oleh perintah adb devices di MS-DOS Shell (tidak mau muncul tulisan "List of devices attached eg919 device").
- Pindahkan file cwm-recovery.img dari Sub-Direktori Downloads ke direktori C:\.
- Sehingga
didalam Direktori C:\ terdapat satu Sub-Direktori ADB Fastboot Tools,
satu Sub-Direktori ADB USB Driver Hisense SF AD685G, dan satu file cwm-recovery.img.
Dengan
Demikian, Komputer sudah siap membantu proses ROOT new smartfren andromax i.
Persiapan new smartfren andromax i
new smartfren andromax i yang akan di-ROOT masih baru, belum pernah diutak-atik dan belum
diinstal antivirus.
- Pindahkan file UPDATE-SuperSU-v1.51.zip dari Sub-Direktori Downloads di Komputer ke MicroSD Card new smartfren andromax i menggunakan Memory Card Reader & Writer.
- Setelah selesai, masukkan kembali MicroSD Card ke new smartfren andromax i. Pastikan MicroSD Card terpasang dengan baik dan sudah terbaca dengan baik pula oleh new smartfren andromax i.
- Untuk memastikannya, pada new smartfren andromax i, buka SD Card dengan My files – Pilih SD Card – Geser layar ke bawah hingga ketemu UPDATE-SuperSU-v1.51.zip.
Dengan demikian, new smartfren andromax i siap di-ROOT.
Pelaksanaan ROOT
- Di Komputer, Instal Smartfren AD685G Driver dengan cara Klik-klik Setup.exe
- Tunggu hingga proses instal di Komputer selesai.
- Sambungkan new smartfren andromax i dengan Komputer menggunakan Kabel MicroUSB.
- Pastikan new smartfren andromax i dalam keadaan Ready. Tunggu hingga proses Install driver di new smartfren andromax i selesai.
-
Apabila
proses Instal driver berhasil, maka new smartfren andromax i akan dapat terbaca
atau dikenali oleh Komputer sebagai Hisense, dan terlihat di jendela Devices And Printers.
- Apabila new smartfren andromax i sudah bisa terdeteksi, maka proses ROOT dapat
dilanjutkan.
- Pada Komputer, masuk ke MS-DOS Shell, dengan cara Klik Start – Klik Run – Pada Open : ketik cmd – Klik OK.
- Muncul MS-DOS Shell.
- Masuk ke Sub-Direktori ADB Fastboot Tools dengan perintah cd c:\adb fastboot tools.
- Tekan tombol Enter. Setelah berhasil masuk ke Sub-Direktori ADB Fastboot Tools,
- Ketik perintah adb.exe
- Tekan tombol Enter. Tunggu beberapa saat karena List yang dihasilkan cukup panjang.
- Ketik perintah adb devices
- Tekan tombol Enter hingga muncul eg919 device
- Ketik perintah adb reboot bootloader
- Tekan tombol Enter
-
new smartfren andromax i akan Restart dan masuk menu Fastboot dengan tulisan besar warna
hijau WELCOME TO FASTBOOT
- Ketik perintah fastboot devices
- Tekan tombol Enter hingga muncul 78bb97bb fastboot (kombinasi angka dan huruf yang muncul tidak selalu sama, tergantung smartphone-nya).
- Ketik perintah fastboot boot c:\cwm-recovery.img
- Tekan tombol Enter. new smartfren andromax i akan masuk menu Recovery.
Sekarang,
pekerjaan ROOT berpindah ke new smartfren andromax i untuk menginstal file UPDATE-SuperSU-v1.51.zip
Catatan
: Gunakan Tombol Volume untuk menggeser pointer ke atas dan ke bawah,
dan gunakan Tombol Power untuk Eksekusi
- Pilih menu Install Zip, tekan tombol Power
- Pilih menu Choose Zip from SDCard, tekan tombol Power
- Pilih file UPDATE-SuperSU-v1.51.zip, tekan tombol Power
- Pilih Yes, tekan tombol Power
- Pilih menu Reboot System Now, tekan tombol Power
- Pilih Yes, tekan tombol Power
Proses
ROOT selesai dan berhasil jika ditandai dengan munculnya SuperSu, atau
bisa diketahui melalui CPU-Z tepatnya di Tab SYSTEM pada baris
paling bawah terdapat Root Access
Yes.
Catatan : CPU-Z Versi 1.05 (Per Tanggal 11 Februari 2014) sudah menghilangkan kemampuan ROOT Access Detection, karena sebelumnya ada beberapa laporan kesalahan mengakses ROOT pada beberapa perangkat Android.
Catatan : CPU-Z Versi 1.05 (Per Tanggal 11 Februari 2014) sudah menghilangkan kemampuan ROOT Access Detection, karena sebelumnya ada beberapa laporan kesalahan mengakses ROOT pada beberapa perangkat Android.
- Jangan lupa Instal Rekey dari Play Store, dan lakukan Rekey hingga Device Secured.
- Lepaskan Kabel Micro USB dari Komputer dan new smartfren andromax i.
Selamat
mencoba. Apabila ditemui kesulitan, silakan konsultasi ke yang punya referensi
dibawah ini :
WARNING!!! DWYOR
--->>> Do With Your Own Risk <<<---
Lakukan Dengan Resiko Ditanggung Sendiri
Referensi :
- http://www.kaskus.co.id/thread/51d80402bbf87bbe31000008/official-lounge-new-andromax-i-ad685g
- http://naufalihza10607.blogspot.com/2013/08/cara-root-new-andromax-i.html