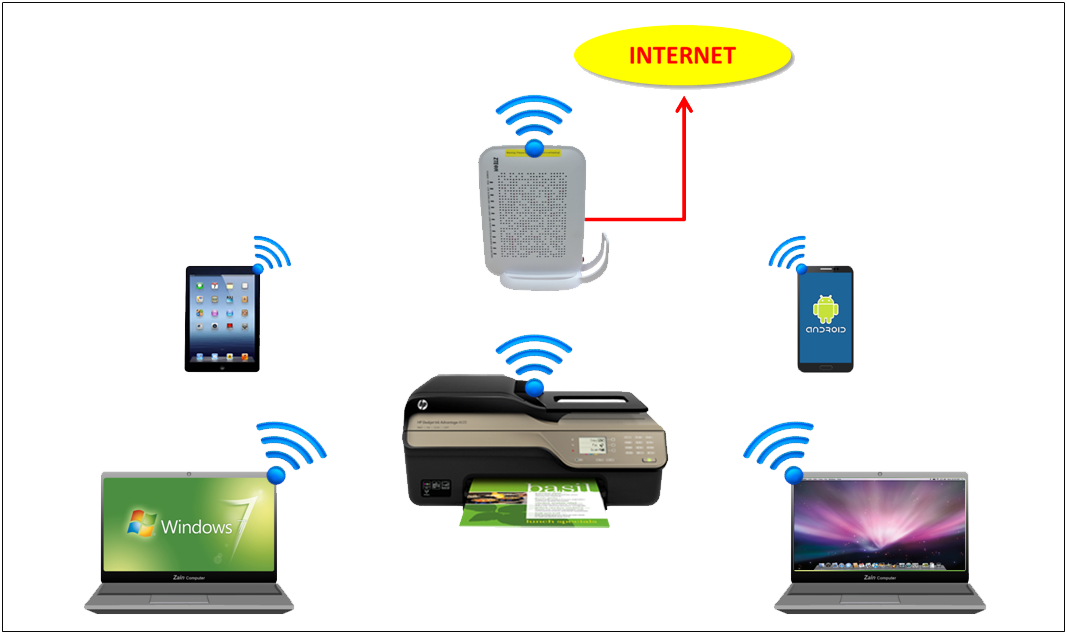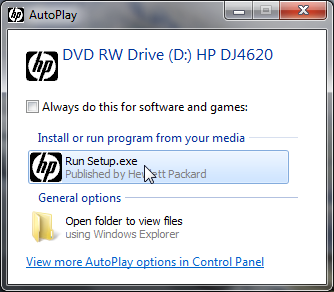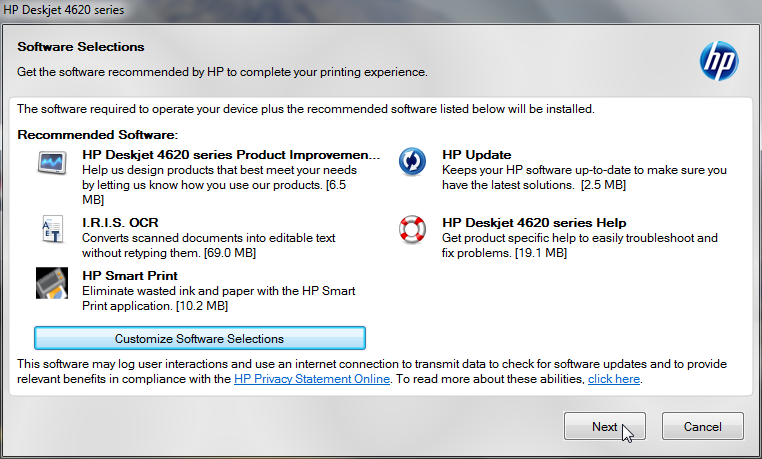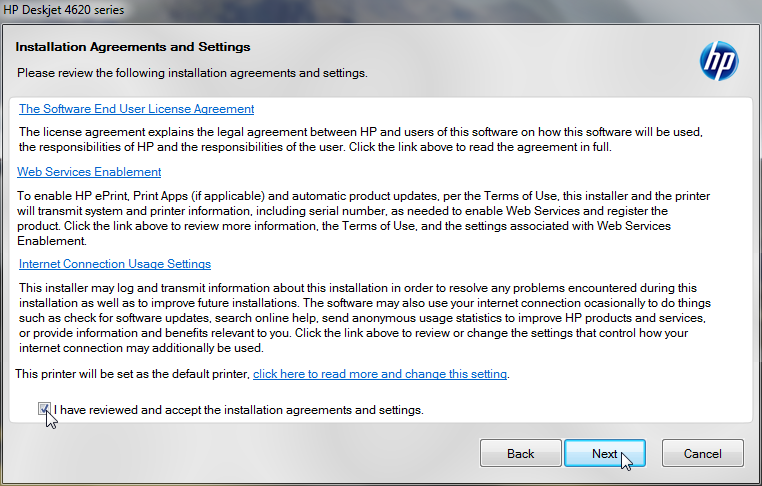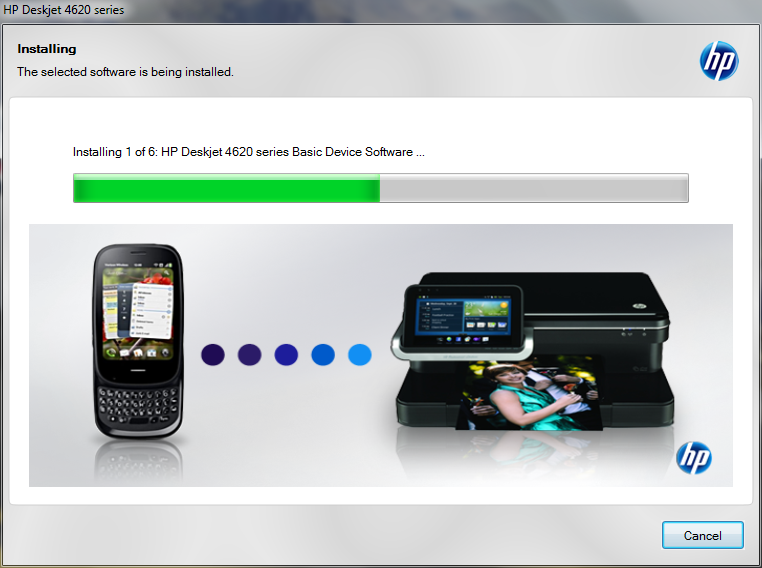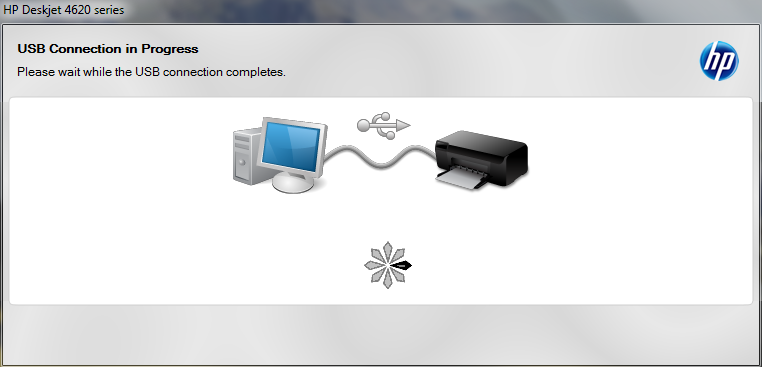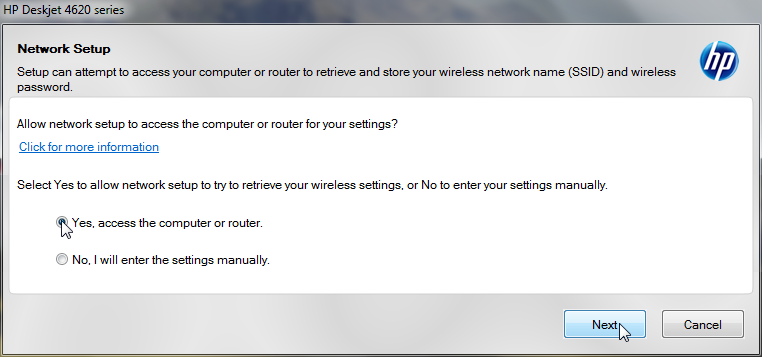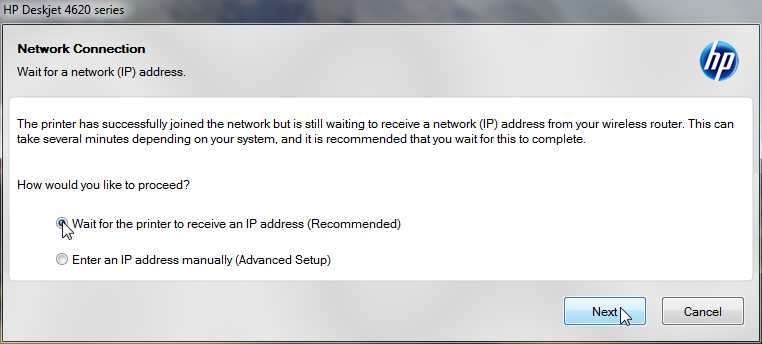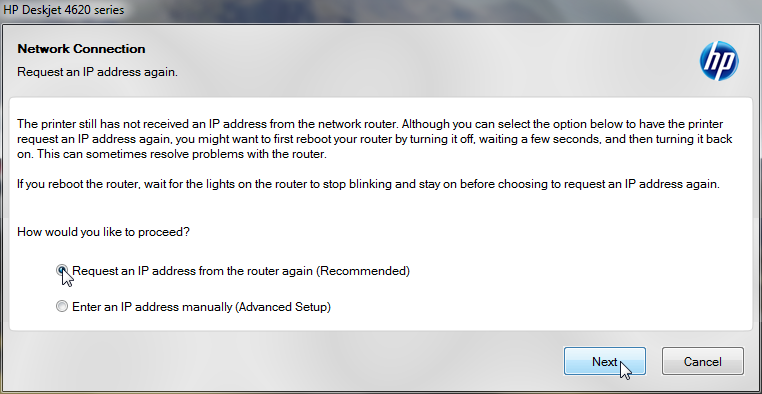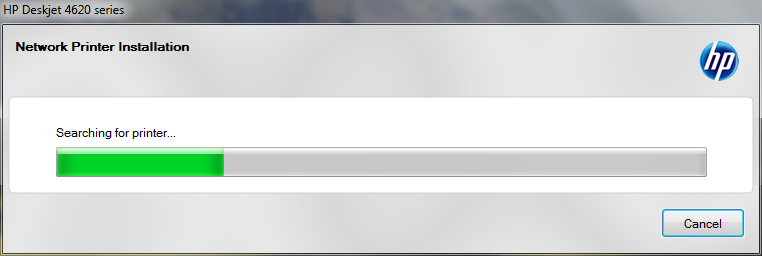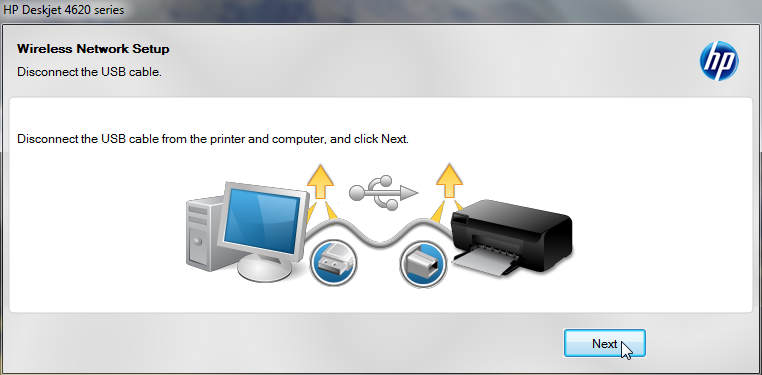Printer HP Deskjet Ink Advantage 4625 e-All-in-One adalah printer multi fungsi (Print, Scan, Photocopy, Fax) yang dilengkapi dengan perangkat komunikasi WiFi, sehingga printer ini dapat digunakan untuk mencetak dan memindai (scan) gambar atau dokumen secara bersama-sama (share) di jaringan WiFi (tanpa kabel) seperti Gambar 1 berikut.
Gambar 1 Sharing printer (print, scan) pada jaringan infrastruktur WiFi
menggunakan perangkat multiplatform
menggunakan perangkat multiplatform
Dengan demikian tidak diperlukan lagi biaya untuk pembelian dan instalasi kabel, sehingga ruang kerja tampak rapi.
Persiapan
Perangkat yang perlu disiapkan untuk instal dan setup Printer HP Deskjet Ink Advantage 4625 e-All-in-One adalah Jaringan Infrastruktur WiFi, Notebook atau Desktop PC yang dilengkapi dengan perangkat komunikasi WiFi, Printer HP Deskjet Ink Advantage 4625 e-All-in-One, Kabel USB dan CD Instalasi yang disertakan dalam paket pembelian Printer, seperti terlihat pada Gambar 2 berikut.
Gambar 2 Perangkat untuk instal dan setup
Printer HP Deskjet Ink Advantage 4625 e-All-in-One
Printer HP Deskjet Ink Advantage 4625 e-All-in-One
Pada Gambar 2 terlihat bahwa jaringan infrastruktur WiFi menggunakan Modem Router Multi SSID. Hal ini dimaksudkan untuk menyesuaikan dengan perkembangan penggunaan modem router multi SSID oleh sebagian masyarakat pengguna internet.
Perlu diketahui bahwa instal dan setup printer HP Deskjet Ink Advantage 4625 e-All-in-One yang akan dijelaskan dalam tulisan ini menggunakan CD Setup dan kabel USB yang disertakan dalam paket pembelian printer. Sebagai langkah persiapan, yang perlu dilakukan adalah :
- Hubungkan komputer yang akan digunakan instal dan setup printer ke jaringan infratruktur WiFi melalui perangkat WiFi. Gunakan salah satu dari empat SSID yang tersedia, misalnya WiFiKu
- Tunggu hingga komputer terhubung ke jaringan infrastruktur melalui SSID WiFiKu yang ditandai dengan WiFiKu Connected
- Masukkan CD Setup ke CD Drive Komputer. Tunggu hingga muncul jendela AuoPlay seperti Gambar 3 berikut
Gambar 3 Jendela AutoPlay CD Setup
- Klik Run Setup.exe. Ikuti proses selanjutnya hingga muncul jendela HP ePrintCener seperti Gambar 4 berikut
Gambar 4 Jendela HP ePrintCenter, menawarkan cara setup Online atau melalui CD
- Pilih setup melalui CD dengan cara klik link No thanks, I prefer the basic CD installation.
- Tunggu hingga muncul jendela status proses instalasi seperti terlihat pada Gambar 5 berikut
Gambar 5 Jendela status proses instalasi dan pesan agar sistem pengamanan komputer
mengizinkan seluruh proses instalasi printer
mengizinkan seluruh proses instalasi printer
- Pada tahap ini dianjurkan untuk mengatur sistem pengamanan komputer agar mengizinkan berlangsungnya seluruh proses instalasi printer.
- Tunggu hingga muncul jendela Software Selections seperti Gambar 6 berikut.
Gambar 6 Daftar software yang direkomendasikan untuk diinstal
Instal Software Printer
Gambar 6 memperlihatkan dua cara menginstal software printer, yaitu Customize Software Selections (memilih software tertentu saja yang ingin diinstal) dan menginstal semua software yang direkomendasikan.
Untuk menginstal software tertentu sesuai keinginan, klik tombol Customize Software Selections, dan apabila ingin mengistal semua sesuai rekomendasi, maka klik tombol Next. Dalam tulisan ini dipilih cara sesuai rekomendasi, yaitu langsung klik tombol Next.
Catatan : Software I.R.I.S. OCR tidak tersedia di CD Setup, akan tetapi harus dibeli secara terpisah.
- Klik tombol Next. Selanjutnya muncul jendela Installation Agreements and Settings seperti Gambar 7 berikut.
Gambar 7 Installation Agreements and Settings
- Beri tanda centang pada I have reviewed and accept the installation agreements and settings apabila kita setuju
- Klik tombol Next untuk melanjutkan.
Gambar 8 proses instal software printer sedang berlangsung
- Tunggu proses instalasi software pada Gambar 8 hingga selesai.
Setup printer adalah mengatur printer agar bisa berkomunikasi baik dengan komputer maupun dengan jaringan infrastruktur melalui WiFi. Untuk bisa berkomunikasi dengan jaringan infrastruktur melalui WiFi, printer harus mendapatkan IP Address dari Router yang ada di jaringan infrastruktur. Untuk mendapatkan IP Address yang pertamakalinya dari router, printer terlebih dahulu harus terhubung melalui kabel USB ke Komputer yang sebelumnya sudah terhubung dengan Router melalui WiFi. Dari sinilah Printer melalui program Setup dapat mengenali SSID Router beserta Passwordnya. Gambar 9 berikut menawarkan tiga pilihan cara menghubungkan printer ke komputer.
Gambar 9 Program setup menawarkan pilihan koneksi printer
Oleh karena tujuan semula setup printer ini adalah untuk menghubungkan printer dengan jaringan infrastruktur melalui WiFi sehingga bisa di-share oleh beberapa komputer dan gadget multiplatform, maka pilihan koneksinya jatuh pada pilihan pertama yaitu :
- Pilih Wireless - Connect the printer to your wireless network and internet
- Klik tombol Next untuk melanjutkan. Program Setup akan melakukan cek jaringan seperti pada Gambar 10 berikut
Gambar 10 Program Setup sedang melakukan cek jaringan
- Tunggu hingga Program Setup menemukan jaringan infrastruktur WiFi yang ada disekitarnya.
Oleh karena untuk yang pertamakalinya Program Setup memerlukan koneksi USB antara komputer dan printer untuk menemukan jaringan infrastruktur WiFi yang ada disekitarnya, maka Program Setup meminta menghubungkan komputer dan printer menggunakan kabel USB yang disertakan dalam paket pembelian printer, seperti pada Gambar 11 berikut.
Gambar 11 Program Setup meminta menghubungkan printer dan komputer
menggunakan kabel USB
menggunakan kabel USB
- Hubungkan printer dan komputer menggunakan kabel USB.
- Jangan diberi tanda centang pada The printer is already connected to the wireless network apabila printer belum pernah terhubung ke jaringan WiFi
- Tunggu hingga muncul jendela USB Connection in Progress seperti pada Gambar 12 berikut
Gambar 12 Koneksi USB sedang berlangsung
- Tunggu hingga printer benar-benar terhubung ke komputer melalui kabel USB. Setelah terhubung, dilanjutkan dengan proses setup jaringan seperti Gambar 13 berikut
Gambar 13 Program Setup meminta diperbolehkan mendapatkan
SSID dan Password jaringan infrastruktur WiFi
SSID dan Password jaringan infrastruktur WiFi
- Program Setup meminta diperbolehkan memperoleh keterangan mengenai setting jaringan infrastruktur WiFi yang meliputi SSID dan Passwordnya.
- Pilih Yes, access the computer or router.
- Klik tombol Next untuk melanjutkan.
Gambar 14 Program Setup memberi konfirmasi mengenai
setting jaringan infrastruktur yang berhasil ditemukan.
setting jaringan infrastruktur yang berhasil ditemukan.
- Gambar 14 memperlihatkan bahwa Program Setup telah berhasil mengenali setting jaringan infrastruktur WiFi yang meliputi : SSID : WiFiKu, Model komunikasi : Infrastruktur, Pengamanan : WPA2 [AES], Password : ******** (beri centang pada Show wireless password untuk mengetahui password-nya).
- Klik tombol Next untuk melanjutkan apabila setting tersebut sudah sesuai. Selanjutnya Program Setup melakukan Setup printer pada jaringan infrastruktur seperti terlihat pada Gambar 15 berikut
Gambar 15 Program Setup melakukan setup printer pada jaringan infrastruktur WiFi
- Tunggu hingga proses setup selesai. Selanjutnya muncul jendela Network Connection yang menunjukkan bahwa printer telah berhasil bergabung dengan jaringan infrastruktur WiFi, akan tetapi masih menunggu menerima IP Address dari Router WiFi seperti pada Gambar 16 berikut.
Gambar 16 Printer menunggu mendapatkan IP Address dari Router WiFi
- Pilih Wait for the printer to receive an IP address (Recommended)
- Klik tombol Next untuk melanjutkan.
Gambar 17 Proses setup printer pada jaringan infrastruktur WiFi sedang berlangsung
- Tunggu hingga Proses selesai. Akan tetapi kadang dijumpai kegagalan printer memperoleh IP Address dari Router. Untuk itu Program Setup meminta ulang IP Address dari Router WiFi seperti terlihat pada Gambar 18 berikut
Gambar 18 Program Setup meminta ulang IP Address dari Router untuk printer
- Pilih Request an IP address from the router again (Recommended) untuk meminta ulang IP Address
- Klik tombol Next untuk melanjutkan. Program Setup melakukan setup ulang printer pada jaringan infrastruktur WiFi seperti terlihat pada Gambar 19 berikut
Gambar 19 Peogram Setup melakukan setup ulang printer pada jaringan infrastruktur WiFi
- Tunggu hingga proses setup selesai. Gambar 20 berikut menunjukkan bahwa Printer sudah berhasil mendapatkan IP Address dari Router WiFi. Selanjutnya Program Setup menginstal printer jaringan, dimana Program Setup sedang mencari printer yang akan diinstal pada jaringan infrastruktur WiFi.
Gambar 20 Program Setup sedang mencari printer yang akan diinstal
pada jaringan infrastruktur WiFi
pada jaringan infrastruktur WiFi
- Tunggu hingga proses selesai. Akhirnya printer berhasil diinstal pada jaringan infrastruktur WiFi seperti terlihat pada Gambar 21 berikut.
Gambar 21 Printer berhasil diinstal pada jaringan infrastruktur WiFi
- Klik tombol Next untuk melanjutkan. Selanjutnya Program Setup meminta untuk melepas kabel USB dari komputer dan dari printer seperti terlihat pada Gambar 22 berikut
- Lepas kabel USB dari komputer dan printer
- Klik tombol Next untuk melanjutkan
Gambar 23 Program Setup sedang menghapus temporary files.
- Tunggu hingga Program Setup selesai menghapus temporary files.
Gambar 24 Printer sudah terhubung ke jaringan infrastruktur WiFi
Gambar 24 menunjukkan bahwa LED biru pada printer menyala permanen (tidak berkedip) berarti printer sudah terhubung ke jaringan infrastruktur WiFi. Sebaliknya apabila LED biru berkedip, berarti printer sedang mencari atau sedang menghubungkan diri dengan jaringan infrastruktur WiFi.
Dengan demikian, printer sudah siap menerima perintah dari Komputer maupun dari Smartphone atau Tablet untuk mencetak (print) atau memindai (scan) gambar atau dokumen.