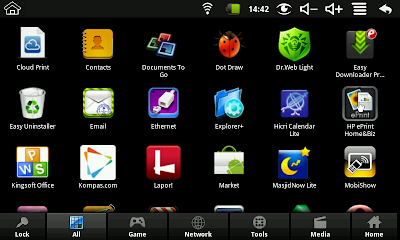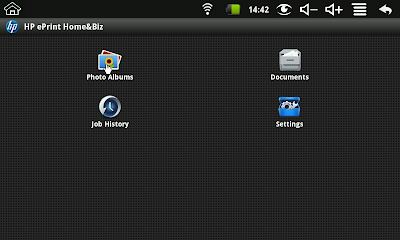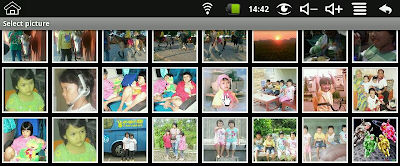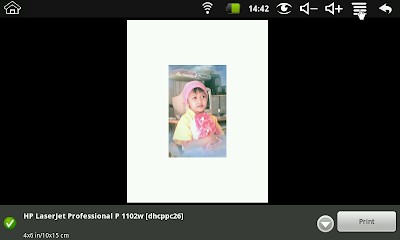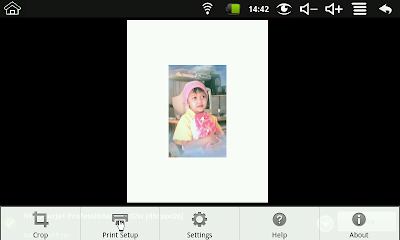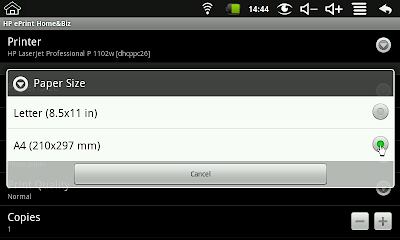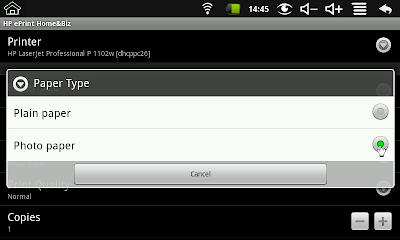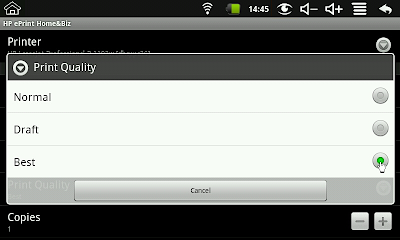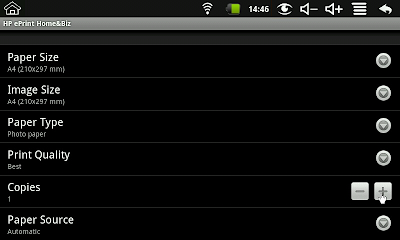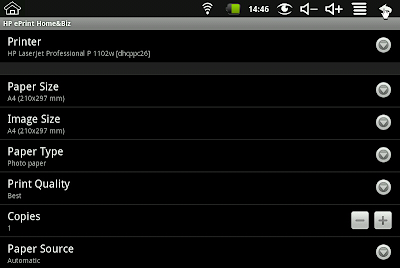Mempunyai Gadget Android serasa kurang lengkap apabila hanya digunakan untuk komunikasi multimedia, menyimpan dan membaca dokumen atau main game saja. Dengan adanya Printer wireless dengan harga yang relatif terjangkau, maka dokumen dan foto yang ada di Gadget Android kita bisa dicetak langsung ke Printer Wireless.
Melalui Blog ini saya akan berbagi sedikit pengalaman mencetak dokumen atau foto dari Gadget Android ke Printer Wireless.
Saya menggunakan printer wireless HP LasetJet Professional P1102w dan Program aplikasi HP ePrint Home&Buz.apk. Program aplikasi ini bisa didownload di http://www.appsapk.com/hp-eprint-home-biz/
Melalui Blog ini saya akan berbagi sedikit pengalaman mencetak dokumen atau foto dari Gadget Android ke Printer Wireless.
Saya menggunakan printer wireless HP LasetJet Professional P1102w dan Program aplikasi HP ePrint Home&Buz.apk. Program aplikasi ini bisa didownload di http://www.appsapk.com/hp-eprint-home-biz/
Untuk dapat mencetak dokumen atau foto dari Gadget Android ke Printer Wireles, Printer wireless harus terlebih dahulu diinstal untuk dapat digunakan didalam lingkungan jaringan Wireles (Infrastructure). Cara menginstalnya bisa dilihat di tulisan saya sebelumnya yaitu Menginstal Printer Wireless HP LaserJet Professional P1102w di http://zainms.blogspot.com/2013/06/menginstal-printer-wireless-hp-laserjet.html, dan Program aplikasi HP ePrint Home&Buz.apk juga harus diinstal di Gadget Android. Disarankan Android versi 2.2 ke atas.
Untuk mencetak Foto atau dokumen, lakukanlah langkah-langkah sebagai berikut :
Klik Shortcut HP ePrint Home&Buz
Untuk mencetak foto, klik Shortcut Photo Albums. Untuk mencetak dokumen, klik Shortcut Documents. Dalam tulisan ini disajikan contoh cara mencetak foto. Untuk ini, klik Shortcut Photo Albums
Klik Shortcut Gallery
Muncul beberapa foto. Pilih foto yang akan dicetak
Apabila kita ingin mencetak sesuai dengan ukuran defaultnya yaitu 4x6in/10x15cm, maka langsung klik tombol Print di sudut kanan bawah.
Akan tetapi apabila kita ingin mencetak sesuai yang kita inginkan, maka kita lakukan print setup. Melakukan Print Setup bisa melalui dua jalan, yaitu yang pertama melalui tombol Print Setup di sudut kanan bawah layar sebelah kiri tombol Print, yaitu dengan klik tombol Print Setup.
Jalan Kedua yaitu melalui Menu di bagian kanan atas layar. Klik Menu
Klik Print Setup
Pada Printer, pilih jenis printer. Ada tiga printer online yang jenisnya sama, yaitu HP LaserJet Professional P 1102w, akan tetapi masing-masing mempunyai Host Name berbeda. Dalam contoh ini dipilih Printer HP LaserJet Professional P 1102w dengan Host Name dhcppc26
Pada Paper Size, pilih misalnya A4 (210x297 mm)
Pada Image Size, pilih misalnya A4 (artinya ukuran foto sebesar ukuran kertasnya yaitu A4)
Pada Paper Type pilih Photo Paper apabila kita menggunakan kertas foto, dan pilih Plain Paper apabila kita menggunakan kertas biasa atau kertas HVS.
Pada Print Quality pilih Best apabila kita menginginkan hasil cetak terbaik
Pada Copies, secara default diberi angka 1. Apabila ingin mencetak lebih dari satu copy klik tombol + sebaliknya jika mengurangi klik tombol -.
Pada Paper Source pilih Automatic apabila ada lebih dari satu tray, atau Main tray apabila semua Tray siap, akan tetapi kertas untuk cetak foto ada di Tray utama.
Print Setup telah selesai, klik Back untuk kembali ke menu sebelumnya
Klik tombol Print untuk mencetak
Hasil cetaknya seperti Gambar berikut
Selamat mencoba.